These are the “Launch plan” resource usage limitations for InMotion Hosting.
| Resource | Launch Plan Limitations |
|---|---|
| CPU Seconds | Unspecified (Limit of 100% in cPanel) |
| Script Executions | Unspecified (Limit of 100% in cPanel) |
| Entry Processes | 20 |
| I/O Usage | 2MB |
| IOPS (I/O Per Second) | 1024 |
| Inodes | 50000 |
These limits are specified on the right-hand side of your InMotion cPanel dashboard.
Here’s the complete InMotion Hosting coupon page with discounts starting at $2.49/month (exclusive discounts for WP-Tweaks visitors).
The InMotion “Business Hosting” web plans of “Launch”, “Power”, and “Pro” are shared hosting plans. You might think that you’re allowed unlimited resource usage because of what this table says:
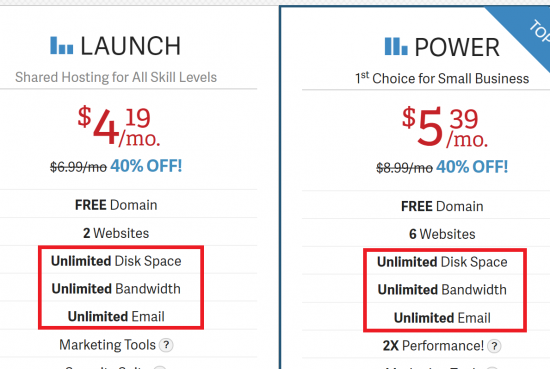
But your website is sharing resources with a bunch of other sites and has to play nice. So there are certain limitations on CPU Usage, processes, number of files, and I/O (Input Output) operations.
InMotion Shared Hosting Limitations – Vague?
InMotion threads a fine line between being too specific and too vague. Unlike the SiteGround limitations which are very clear, InMotion chooses not to talk about the precise number of CPU seconds per hour or day. Neither does it specify the number of total script executions allowed for a certain time.
However, it provides enough guidance so you know when you’re about to go over the limit. It has hard limits of I/O operations – both total as well as the rate of transfer, the number of inodes (files + folders) is limited to 50,000 for each account, and “entry processes” refers to the total number of concurrent script executions, which is fixed at 20.
Here’s how to check your resource usage using the InMotion cPanel.
Checking Resource Usage with InMotion – A Broad Overview
You can get a broad overview of your resource usage whenever you log into InMotion’s cPanel interface. On the right-hand side, you get a list of your resource usage, as well as how much you’ve used out of your quota:
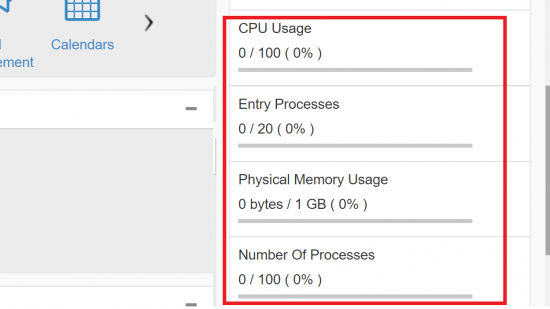
This will give you a general idea of where your shared hosting account stands. It allows you to get an early warning if your site is about to exceed its limitations.
Getting Detailed Graphs of CPU and I/O Usage
The cPanel overview is just that – an overview. If you want to drill down into the times and see the spikes in your CPU usage, you can use the dedicated tool for that. Within InMotion’s cPanel interface, find the icon labeled “CPU and Concurrent Connection Usage” as shown here:
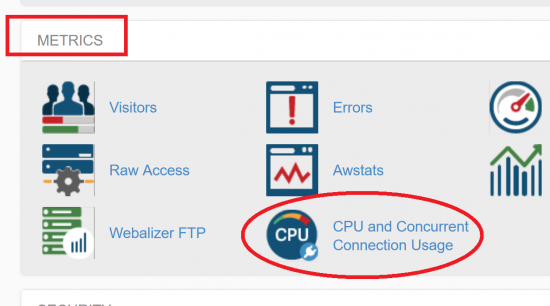
Despite the name, this screen contains the usage details of all your important resources – not just the CPU.
This page will show you three things:
- The current usage of various metrics
- The graphs for various time periods – from 10 minutes to 30 days
- A minute by minute breakdown of the resource usage
The current usage metrics will appear in a list form as shown here:
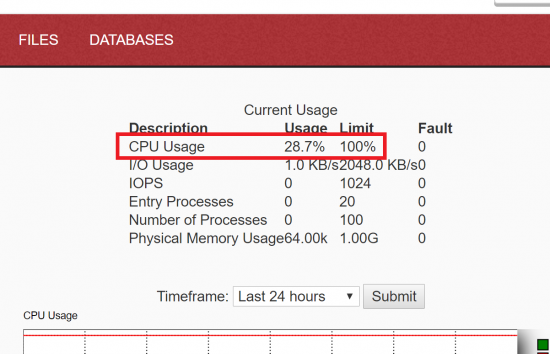
Here’s a sample of the various graphs. In the example below, there’s not much to see because it’s a new account and I’m just using some stress testing tools to load a new WordPress site:
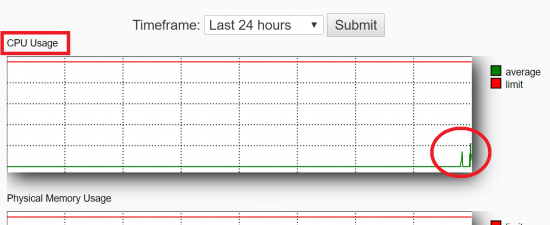
The red line on top represents the allowed value that you can reach, and the green line shows you how much you’re using at any given minute. You can see the little blip where I’m doing the stress test.
Finally, here’s the minute by minute table:
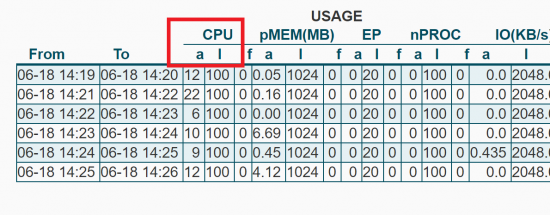
The three columns “a”, “l”, and “f” refer respectively to:
- Actual usage
- Usage limit
- Number of failures
As long as “a” is lesser than “l”, you’re fine.
Caching Plays a HUGE Role in Reducing Resource Usage
InMotion optimizes the delivery of your content via automatic caching. You can see in the graph below, that once caching kicks in, the load time of the page decreases from an unacceptable 24 seconds to just a couple of seconds:
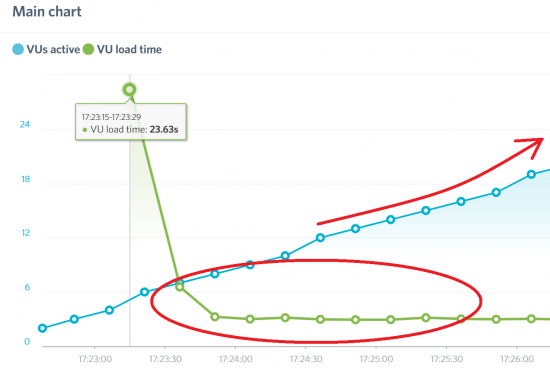
The initial long load time is because the InMotion servers were generating the page from scratch and saving them to cache. But all subsequent requests are served from super-fast cache memory, and this benefits everyone – the users, you, as well as InMotion.
There are many things you can do to reduce resource usage on your InMotion hosting plan. More caching, and blocking spiders/spam are a couple of the important steps. Once you do that, you can get a lot more life out of your limited shared hosting plans!

Speak Your Mind