Impact allows you to track custom parameters for the affiliate links you create via a “Sub ID”. Unfortunately, the documentation isn’t clear on how to use it, so here’s a step-by-step guide with screenshots.
Step 1: Create an Advanced Link in the Impact Dashboard
Log into the Impact affiliate dashboard, and on the right-hand side, you’ll see a widget called “Create a Link”. Enter a landing page if you want, and click the “Advanced” link as shown here:
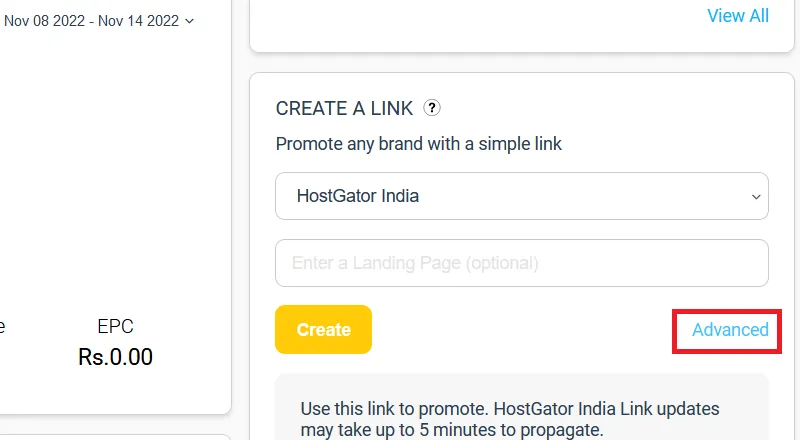
This action will open up the Sub ID configuration section, where you can specify what you want to track in advance. For example, I want to create a new Sub ID value called “page”. As seen here, write the value for each Sub ID in the box provided, select the property (website) on which you want to create the link, and click “Create”.
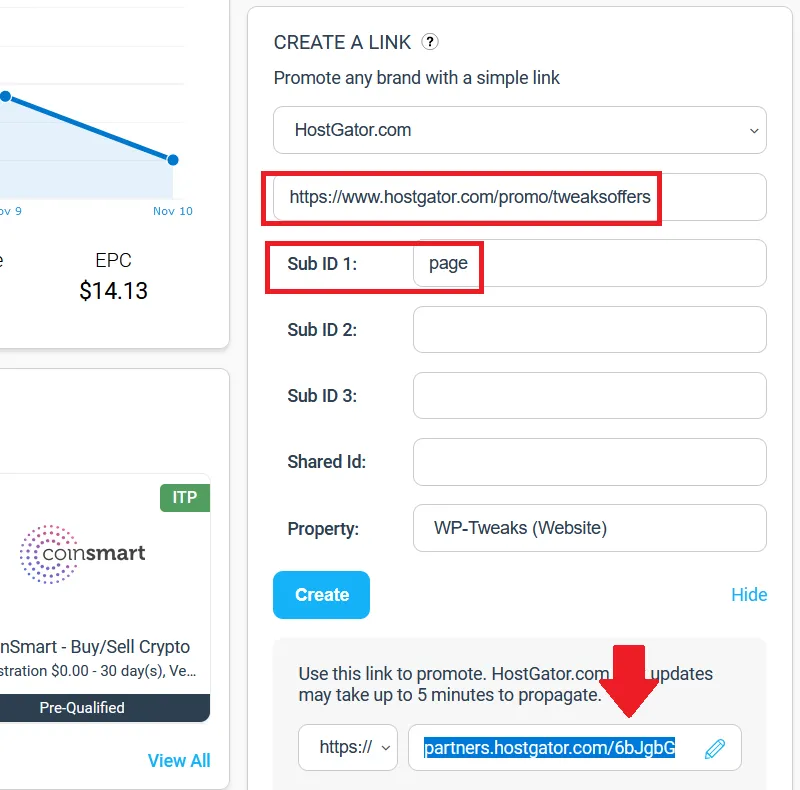
This will generate a unique link on the bottom that you can copy. This link already contains the Sub ID value you specified above, so you do NOT need to add anything else.
Step 2: View the Sub ID Report in the Impact Dashboard
To test the link, paste it into an incognito browser window a few times and wait for at least one day to pass. The Sub ID affiliate reports in Impact aren’t in real-time. On the next day, log once again into Impact and click “Reports” as shown below:

Now click “All Reports”. You’ll come to a screen with dozens of pre-defined reports. Scroll down and click the report labeled “Performance by Sub ID” as shown here:
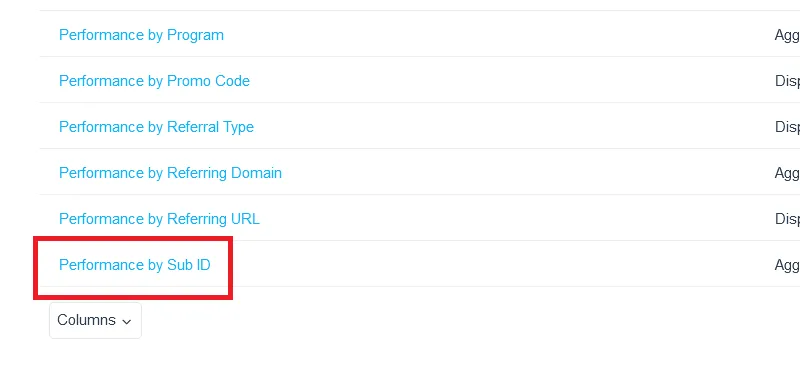
This report will show you the performance of your clicks broken down by Sub ID. You can see in the screenshot below that I’ve triggered the Sub ID “page” a bunch of times:
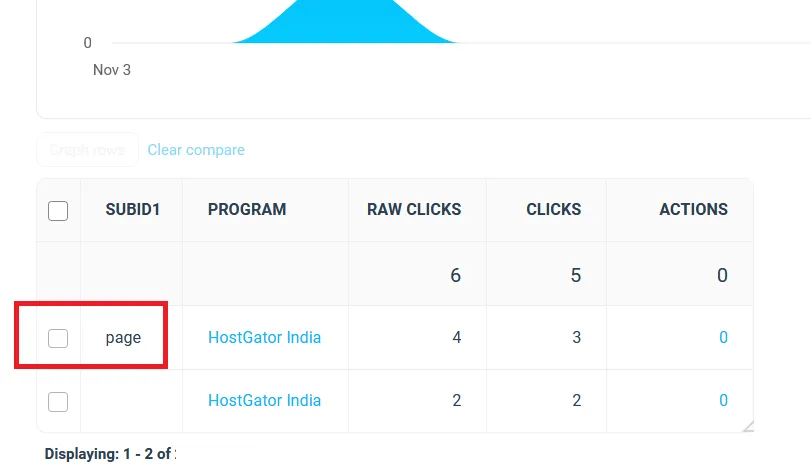
And that’s how you use Sub IDs in the Impact dashboard to track affiliate clicks.
Note: You Can’t Change the “subID” Query Parameter
The above link creation process in Impact is simply a shortcut for creating the values manually. It doesn’t change the “subID” query parameter, and I’ve used “page” in the above example as my subID value. It doesn’t mean I can create a link like this:
https://example.com?page=somevalue
The above link sends an invalid parameter value that won’t have any tracking on the Impact dashboard. If you want to create subIDs manually, then see the section below.
How to Create Sub IDs Without Using the Impact Dashboard
You don’t have to go through the Impact dashboard to create unique links incorporating the Sub IDs. You can also specify three Sub IDs manually when you paste the link on your website. For example, suppose I want to track clicks using a tag named “storage”. I can append the following as a query parameter to my affiliate link like this:
https://example.com?subID1=storage
I can pass up to three Sub IDs like this:
https://example.com?subID1=storage&subID2=value2&subID3=value3
In the second example, I passed three values – storage, value2, and value3. These will appear in the Impact reports tab separately.
Beware of Trailing Slash Issues When Adding Sub IDs
I’ve seen some people add a trailing slash (/) to the end of their Impact affiliate URLs when the original affiliate link doesn’t have a trailing slash. This will generate an error message saying:
“The link you clicked on is malformed. Contact the editor of the originating page”
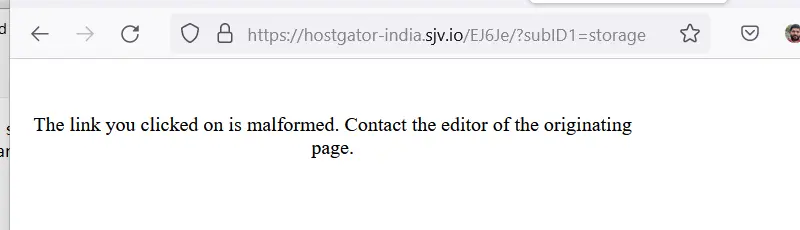
To avoid this, don’t add or subtract anything from the affiliate URL when adding subID query parameters. Add a question mark (?) to the URL followed by a key/value pair. If you need to add more than one key/value pair, use the ampersand sign (&) to separate them like this:
example.com?key1=value1&key2=value2
If you follow these rules, you can start tracking all your impact affiliate links throughout your page to gain insights into which links drive traffic and sales!

Speak Your Mind