Yesterday, I got this error while editing a plugin in the WordPress editor:
Unable to communicate back with site to check for fatal errors, so the PHP change was reverted. You will need to upload your PHP file change by some other means, such as by using SFTP.
Here’s a screenshot of what the error looked like:
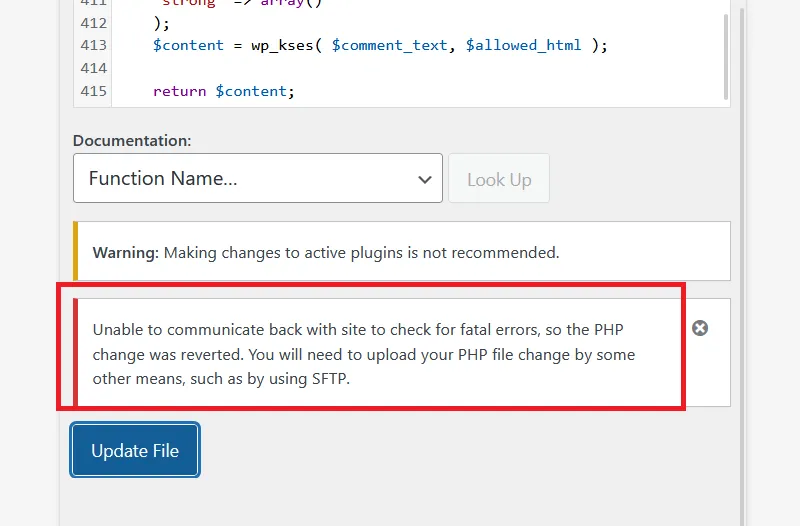
You can also encounter this error while saving changes to your theme files. Here’s how to fix the error, work around it, what NOT to do, and how to be safe while editing files.
“Unable to Communicate Back with Site” – Blame Cloudflare
Cloudflare is the most common reason for this error. You’ve probably added a firewall rule that prevents WordPress from communicating with the server. In my case, a firewall rule prohibited direct access to PHP files without a challenge. Here’s a screenshot of my rule:
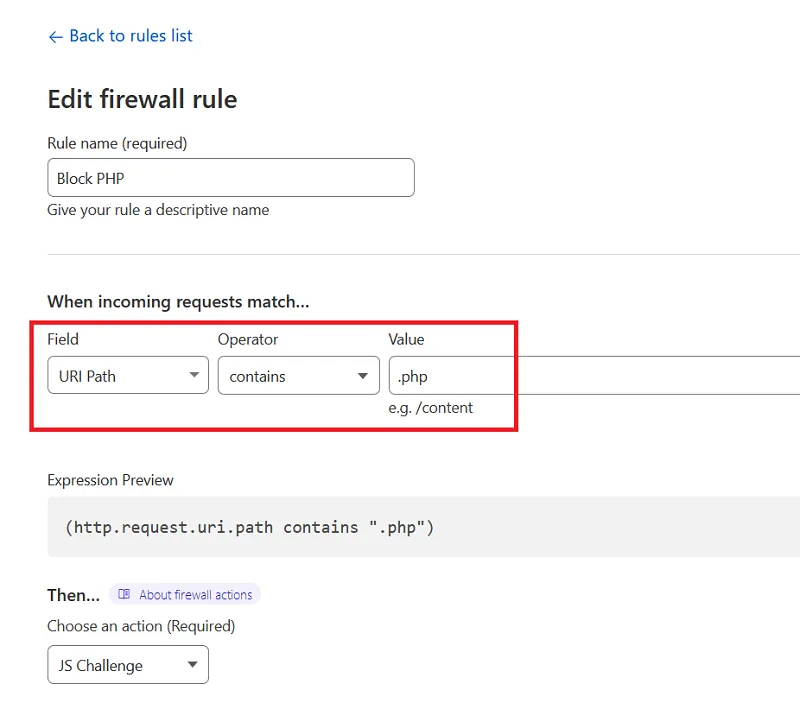
This rule presents a JS challenge to anyone attempting to access PHP files on my server directly. While my browser passes the test, I suspect WordPress is making a call that Cloudflare blocks. Temporarily disabling this rule fixes the problem, and you get a “File edited successfully” message:
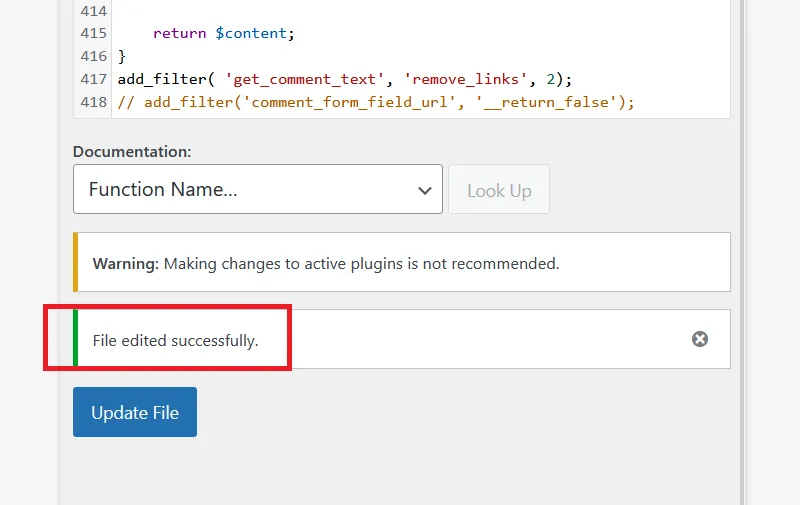
Disable your firewall rules one by one to see which one is causing the problem.
Use Cloudflare’s Development Mode to Debug the Error
If you have a complex Cloudflare setup, the quick way to check whether or not the problem lies with Cloudflare is to temporarily disable Cloudflare by switching on “Development Mode”. Development mode disables all Cloudflare caches, firewall rules, and workers. Your traffic still passes through Cloudflare, but Cloudflare doesn’t modify your traffic. To enter development mode, click “Overview” in the Cloudflare dashboard and turn it on as shown here:
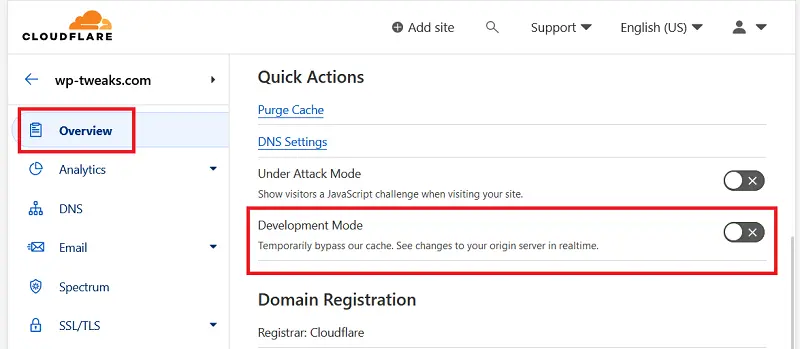
If Cloudflare is the reason your site isn’t able to communicate back with the server to check for fatal errors, then everything should work fine after you switch to development mode. Once you’ve identified Cloudflare as the problem, you can determine which rule is the culprit.
Workaround #1: Use Your Web Host File Editor Instead
I’m not a big fan of using the WordPress editor to modify plugin themes and files. In recent years, WordPress has been more stable and reverts changes to the file if there’s an error, but it still carries risk. If something goes wrong and your WordPress site crashes, there’s no way to revert the changes.
Instead, I suggest you log in to your web host and use their file manager directly to make changes to WordPress themes and plugins. Here’s a screenshot of cPanel’s file manager that you can use:
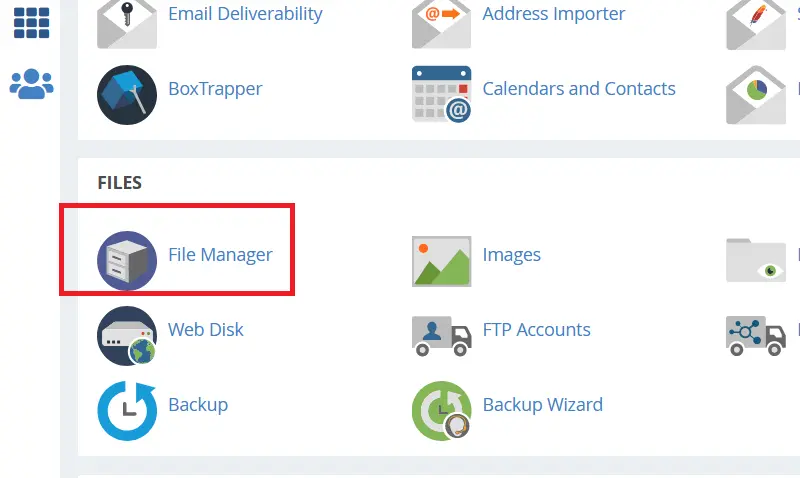
This way, in the case of a fatal error, you can undo your changes immediately.
Workaround #2: Use SFTP to Manage your WordPress Files and Folders
An excellent alternative to cPanel is SFTP. It’s superior to standard FTP because your connection is encrypted, and your passwords don’t travel in plaintext. Here’s how to use the cPanel SFTP tool to create secure connections to manage your WordPress files and folders.
Warning: Don’t Modify Core WordPress Files
While researching solutions to this problem, I’ve seen some people suggesting that you modify the core WordPress file:
wp-admin/includes/file.php
They suggest changing this line:
if ( $is_active && 'php' === $extension ) {
To this line:
if ( $is_active && 'php' === $extension && false) {
This fixes the “Unable to communicate back with site to check for fatal errors” message, but I strongly advise you against modifying WordPress core files. For one, WordPress will overwrite your changes whenever it releases a new version, and you’ll be back to the starting point. Second, you might not fully understand what you’re doing. The above change, for example, returns “false” all the time and removes an essential security feature.
Only edit theme and plugin files in the “wp-content” directory. Never modify files in “wp-admin” or “wp-includes”.
A combination of the above solutions should solve the “Unable to communicate back with site to check for fatal errors” message while editing WordPress theme and plugin files. I hope you found it helpful!

i am not yousing cloudflare so how to solve this error
Hello,
I tried mentioned methods but the issue still not resolved, i also tried to disable plugins and changing themes but nothing works for me, i also mentioned my site in below fields, can you assist me to fix it.
Thank you
Hello, i tried different ways to fix it, but unfortunately i was unable to fix it on my site, my site is using Divi Theme, i tried with default wp built in themes.