When your WordPress site suddenly crashes, it’s time for quick action. Perhaps you’ve just installed a bunch of plugins at once or changed their code. Now you’re facing the famous WordPress “White Screen of Death” and you don’t know what to do!
But don’t worry. The first thing to do is to disable either the plugins that caused the failure. If you don’t know which one it is, then we need to deactivate all of them at once. While this is easy, sometimes even the WordPress administration screen doesn’t load! In such a situation, you have no choice but to fix the problem from the backend.
I’ll first show you how to disable a single plugin, and then how to disable them all.
Get Access to your File System
The easiest way to disable plugins is from the WordPress file system. To do this, you can access your files either via FTP or your hosting’s cPanel administration screen. For FTP, you need a client and the FTP details of your account. For cPanel, log into your hosting account and navigate to the cPanel section. Here’s the cPanel login URL for major web hosts.
From there, double-click the “File Manager” icon as shown here:
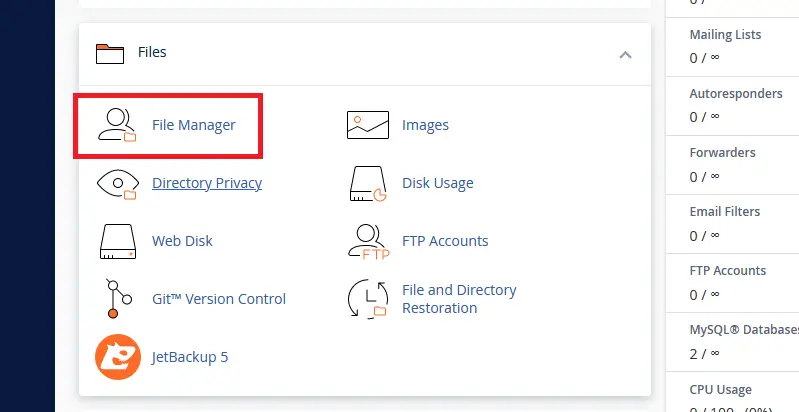
Disabling a Single Plugin
We’ll start with how to deactivate a single plugin on WordPress via FTP, or the cPanel file system.
Step 1: Navigate to the Plugins Folder
The plugins folder is located in the following directory, starting from your WordPress root folder:
/wp-content/plugins/
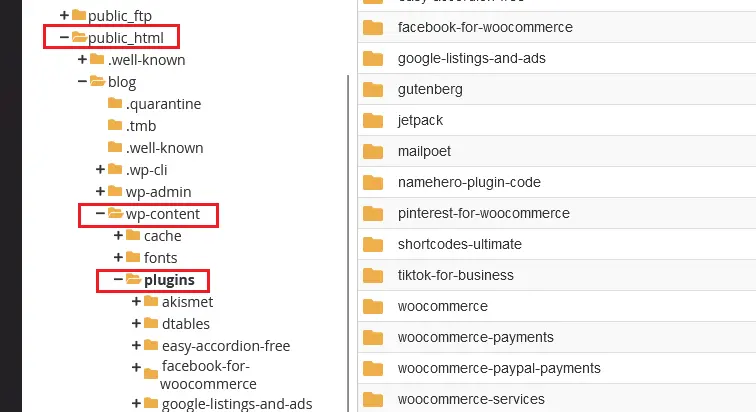
This folder contains one directory for each of your existing plugins.
Step 2: Rename the Specific Plugin Folder
To deactivate a plugin, simply rename the folder to something else. Let’s say we want to disable the “Akismet” plugin. Right-click the “akismet” folder in either FTP or the cPanel file explorer and rename it like this:
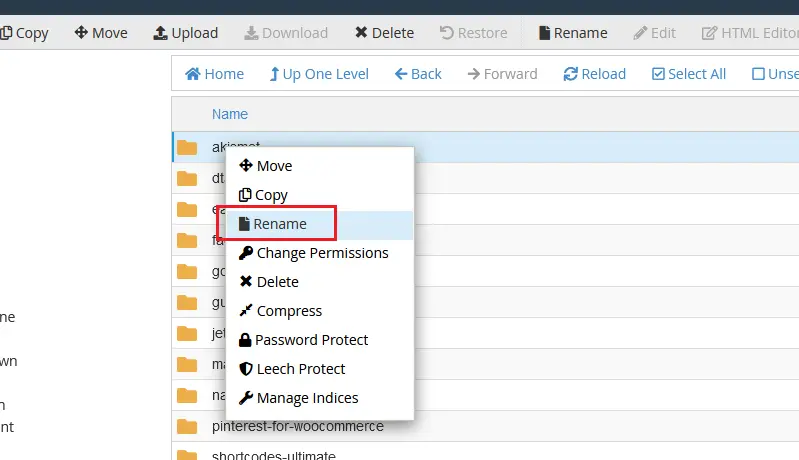
In my example, I renamed it to “akismet-backup”. If WordPress crashed due to this plugin, it should be working again now. When I navigate to my plugins administration screen, you can see that Akismet has been deactivated:
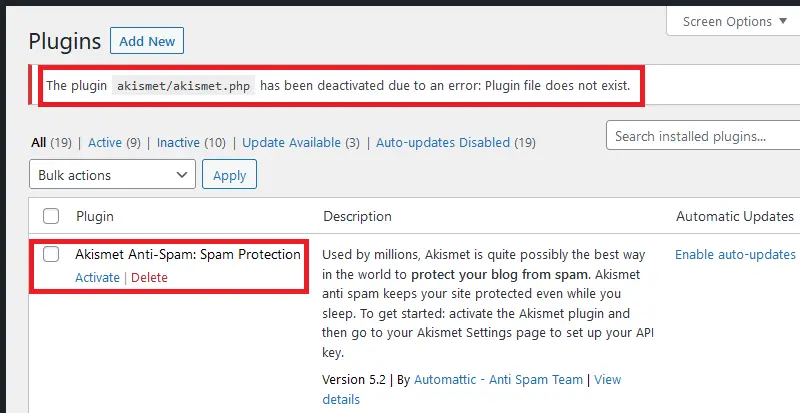
Step 3: Rename it back
And now you can safely rename the folder back to what it was. WordPress won’t re-activate the plugin automatically. So you can reverse whatever changes you had made before the WordPress crash!
Disabling ALL the Plugins at Once
Sometimes you don’t know which plugin is causing your WordPress site to crash. This is typically caused by bulk installing or activating plugins, and you don’t know who the culprit is. Fear not – using this technique, we can disable all WordPress plugins in a single stroke!
Rename the ENTIRE plugins Folder
To disable all the add-ons in one go, just rename the plugins folder itself!
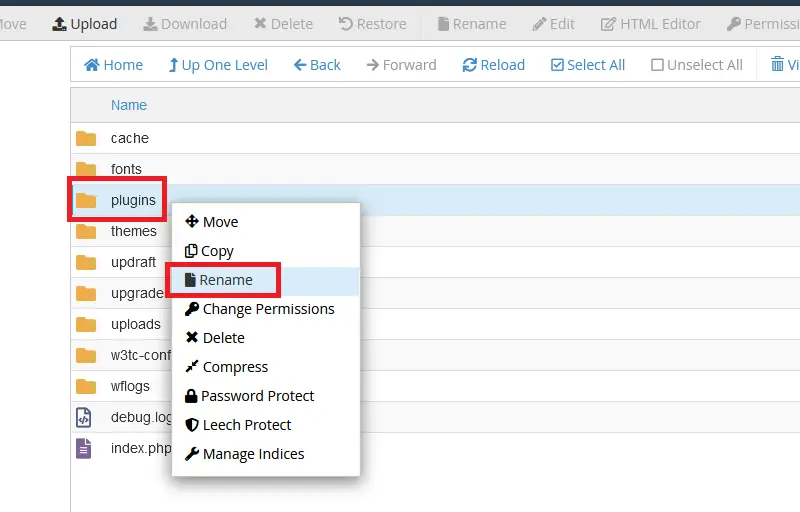
Once that’s done, WordPress will surely be back to normal when you load it again. You can see in my example screenshot how this looks from the plugin administration screen:
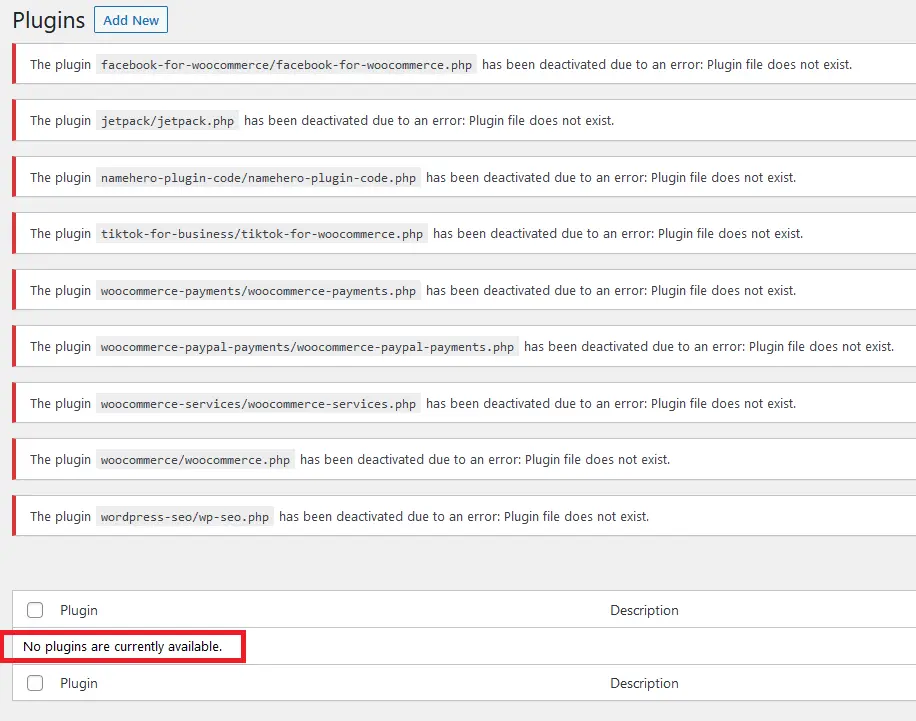
You can see that the plugins have vanished entirely. WordPress can’t even find the directory! It’s a nuclear solution, but one that may be necessary to get your site back up again. Now you can again rename the folder back to “plugins” and they will all show up in the deactivated state.
After this, simply activate your plugins one by one to find out which is causing the crash. Once you find it, use the first method to disable it again and then you can proceed with further troubleshooting.
These are the easiest ways to disable WordPress plugins via FTP, or cPanel. You can do this for a single plugin, or en masse. Best of all, it’s perfectly safe and you don’t need to mess around with databases or SQL statements to get your WordPress blog up and running again!
If you want to avoid the hassle of dealing with these errors yourself, consider switching to a WordPress-specific web hosting service. With these plans, customer service will be able to help you get your site up and running again if it’s a WordPress-related issue. You can check out the pricing comparisons of various plans in the link.

Speak Your Mind